こんにちは、Kuroです。
ブログやサイト運営で収益を上げるために、最も大切なのは沢山アクセスを集めることです。
例えば飲食店などでは、1 日に何人が来店して売り上げがどれだけあり、どこから来たお客さんなのか、など把握する必要があります。
もちろんブログ運営でも同じで、多くの収益を上げるためには分析する必要があります。
そんな分析を無料で行えるのはGoogle ツールの『Google Analytics』ですが、とても便利な解析ツールとなっていまので、早速ですが設定方法を解説していきます。
是非参考にしてみて下さい。
Google Analytics の設定

では、早速ですが Google Analytics の設定を行っていきます。
※登録には Google アカウントが必要となりますのでまず、アカウント(Gmailアドレス)を作っておきましょう。
Google Analytics にブログを登録する
最初に、Google Analytics にアクセスし『無料で利用する』をクリックし Google アカウントでログインします。
→Google Analytics

ログイン出来たら、右上の登録をクリック

アカウント作成画面が表示されます。
※アカウント名は適当で OK です。
4 つのチェック項目にチェックが入っていることを確認し
てください。


次に運営するのは、今回は Web のみなのでウェブを選択し『次へ』をクリック。

次に、アカウント作成画面では
• ウェブサイトの名前:導入するサイト名を入力
• ウェブサイトの URL:導入するサイト URL を入力
• 業種:サイトの該当業種(タイプ)を選択
• レポートのタイムゾーン:日本を選択
最後に『作成』をクリックしてください。
ウェブサイトの URL は http か https なのかは、確認してください。
基本、今は『https』だと思います。

2、サイトにトラックキングコードを設定する

上の画面が表示されたら、次はサイトにトラッキングコードを設定していきましょう。
トラッキングコードとは、Web サイトにアクセスした訪問者のデータを取得するために、各ページに埋め込むコードのことです。
トラッキングコードの設定方法は、3 種類ありますが、ここではプラグインの『All in SEO Pack』 を使った方法でご紹介します。
トラッキング ID のページをそのまま残し、自分のWordPress にログインし、左のメニューの中からプラグイン一覧をクリック

プラグイン一覧の中に All in SEO Pack を見つけ SEO 設定をクリック

画面を下にスクロールし、赤の囲みの『Google アナリティクス ID』に先ほど取得した ID を貼り付けます。
最後に、下までスクロールして設定を更新で終了です。

別の記事で、Google 検索結果でのサイトの掲載順位を監視、管理、改善するのに役立つ『Google Search Console』の設定方法を解説していきますね。
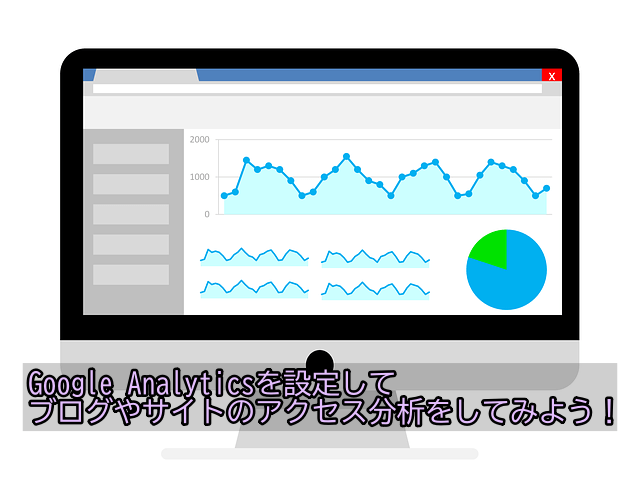












コメントを残す